Exploring Dashboards
In MapStore, a Dashboard is a space where the user can add many Widgets, such as charts, maps, tables, texts and counters, and can create connections between them in order to:
-
Provide an overview to better visualize a specific data context
-
Interact spatially and analytically with the data by creating connections between widgets
-
Perform analysis on involved data/layers
In order to create a new dashboard, the New Dashboard button ![]() appears in MapStore Homepage once logged as Administrator or Normal user. With a click on it, an empty dashboard workspace appears. This page is composed of a Topbar, a Sidebar and a Viewer:
appears in MapStore Homepage once logged as Administrator or Normal user. With a click on it, an empty dashboard workspace appears. This page is composed of a Topbar, a Sidebar and a Viewer:
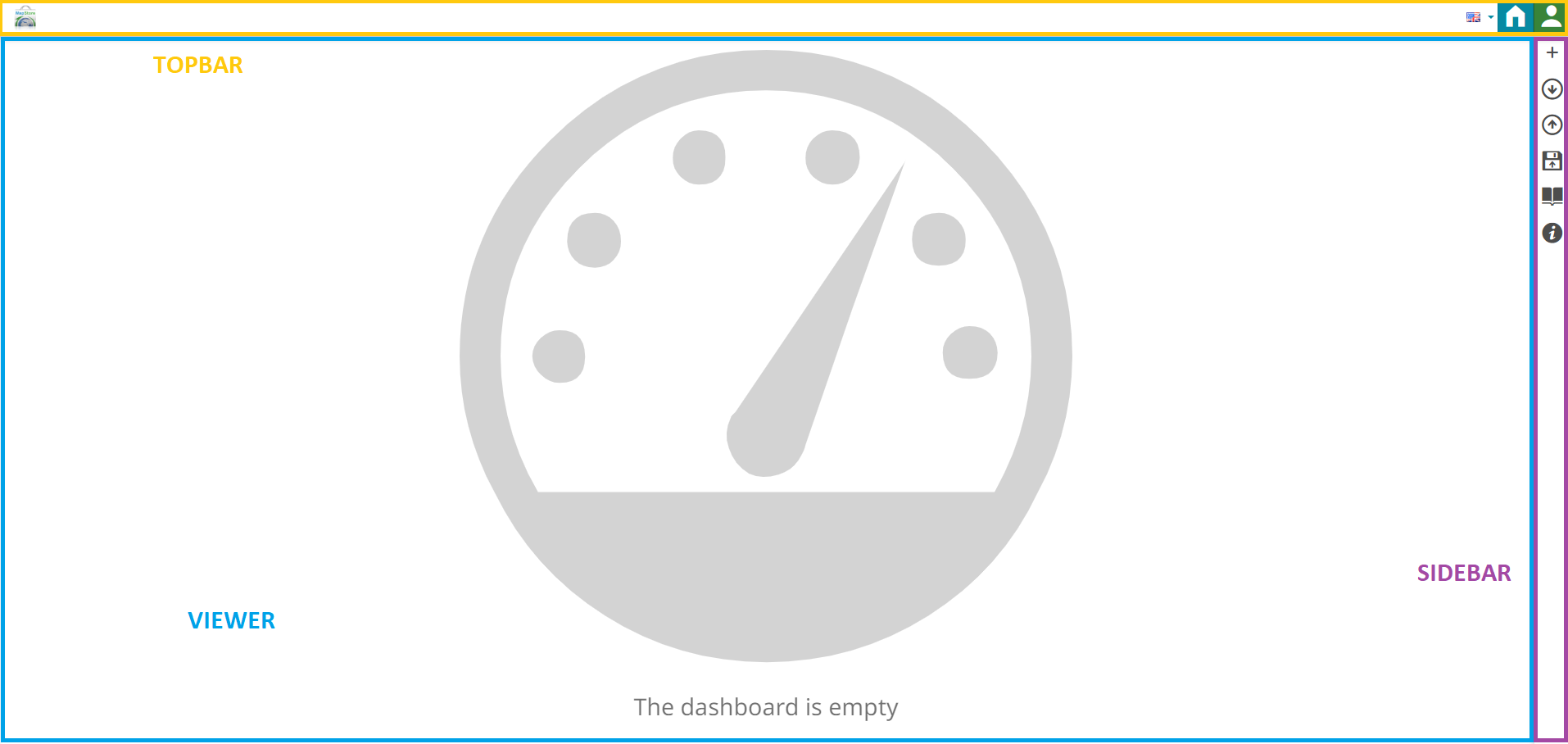
Top Toolbar
Through the Top Toolbar it is possible to:
-
Access GeoSolutions website with a click on the
 icon
icon -
Set the language, with the Language switcher:
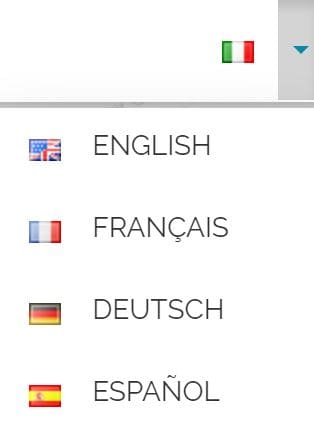
-
Go back to the Homepage by clicking the
 button
button -
Login/Logout by clicking the
 button (for more information see the Managing Users and Groups section)
button (for more information see the Managing Users and Groups section)
Side Toolbar
From the Side Toolbar the user can:

-
Add new widgets with the
 button
button -
See the connections between widgets with the
 button, available when connections are present (more information about this option are available in Connecting Widgets section)
button, available when connections are present (more information about this option are available in Connecting Widgets section) -
See the About this dashboard panel by clicking the
 button, when Details are present
button, when Details are present -
Export dashboard in
jsonformat by clicking the button
button -
Import
jsondashboard files from your computer by clicking the button (it will replace the current dashboard directly)
button (it will replace the current dashboard directly) -
Save the dashboard by clicking the
 button, in order to apply the changes made in an existing dashboard. Selecting this option, the Resources Properties window opens, already filled with the current dashboard properties
button, in order to apply the changes made in an existing dashboard. Selecting this option, the Resources Properties window opens, already filled with the current dashboard properties -
Save as when the user needs to save a copy of a dashboard or save one for the first time by clicking the
 button. Selecting this option an empty Resources Properties window opens.
button. Selecting this option an empty Resources Properties window opens. -
Delete dashboard in order to delete the current dashboard by clicking the
 button
button -
Share the dashboard by clicking the
 button
button -
Start the Tutorial by clicking the
 button
button -
Know more information About MapStore and the deployed Version of MapStore by clicking the
 button
button
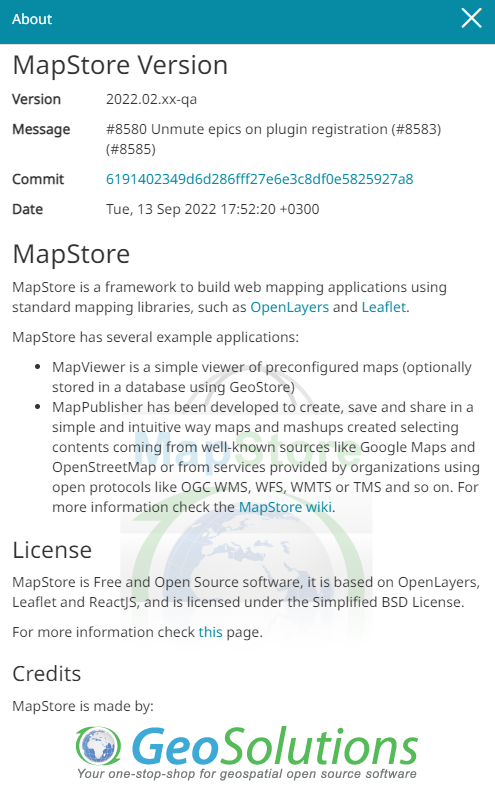
Viewer
Once the widgets are added in the viewer it is possible to:
- Change widgets position by moving them with a simple Drag and Drop and resize them:
-
Access widgets menu
 from which the user can choose between several options (more information about this menu's options can be found in Map's Access Widget Menu section)
from which the user can choose between several options (more information about this menu's options can be found in Map's Access Widget Menu section) -
Take a look at the widget Description (more information about widget Description can be found in Map's Access Widgets Info section)